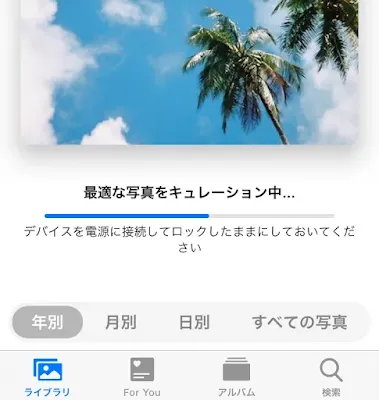ウィジェット【Widget】とは
2020年9月17日(木)にリリースされた iOS 14 の新機能のひとつに「ウィジェット」が搭載されました。Widgetとは、「(名前の分からない)小型装置、部品、仕掛け」という意味で、ホーム画面またはロック画面の左端から右にスワイプすると、使用中のアプリの「ウィジェット」の一覧を見ることができます。
 |
2021年9月21日(火)にリリースされた iPadOS 15 では、iPhoneと同様にホーム画面にウィジェットを自由に配置できるようになりました。我が家では特に写真をホーム画面に配置できる「写真ウィジェット」が気に入りました。突然、子供達の顔がスマホの画面に出てきてほっこり。
- iOS 16:ロック画面にウィジェット機能を追加
- iOS 17:写真ウィジェットに「カスタムアルバム」が登場!!
- iOS 18:ウィジェットのサイズ変更に対応(小・中・大)
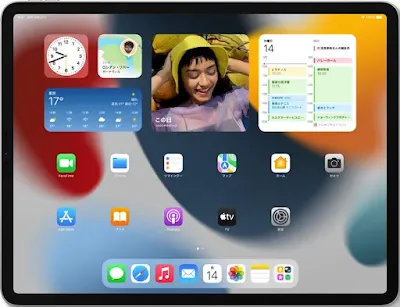 |
そして、2025年9月16日(火)にリリースされた iOS 26 と iPhone 11以降であれば「空間シーンエフェクト」を利用できるようになりました。使い方はとても簡単で、「低電力モード:オフ」の状態で写真を開いて「空間シーン」をタップすると、、、
 |
| あら不思議、なんと立体写真に早変わり |
ロック画面にも空間シーンの写真を設置できます。(手順:ロック画面長押し>+をタップ>写真>写真を選んで空間シーンをタップ>完了をタップ) また、AIが自動生成した「空間シーン」の写真が、写真ウィジェット(おすすめ)に表示されます。
 |
| これは新たな戦いの予感・・ |
ロック画面長押しから「集中モード」をタップして、パーソナルなど特定のモードのみにリンクさせることもできますし、カスタマイズ画面で写真をピンチ操作すると、時計の前にお気に入り写真を配置することもできます。
iOS26/iPadOS26 のアップデート
iOS 26/iPadOS 26は、iPhone SE(第2世代)以降、iPad Pro全モデル、iPad Air(第3世代)以降、iPad(第6世代)以降、iPad mini(第5世代)以降のモデルに対応しています。
写真(おすすめ)が白黒になったときは・・
- 写真ウィジェットを長押し
- 「ウィジェットを編集」をタップ
- 「常にフルカラーで表示」をオンにします
アイコンおよびウィジェットのスタイルを従来の表示に戻す場合は、ホーム画面のどこでもいいので長押し>編集>「カスタマイズ」をタップして「デフォルト」を選びます。ウィジェットの表示が不安定になるときは、デフォルトに戻すとよいでしょう。
写真(おすすめ)ウィジェットの配置方法
- ホーム画面のどこでもいいので長押し
- 画面上に「編集」マークが表示されるのでタップします(※iOS17までは「+」マーク)
- ウィジェットを追加 >「写真」をタップ
- 左右のスワイプで大きさ(小・中・大)のいずれかを決めます
- 「ウィジェットを追加」をタップ
お気に入りではない写真が表示された時は、「写真」ウィジェットをタップして「おすすめ」から削除する事ができます。
「おすすめの写真」から削除する
- 「写真」ウィジェットをタップ
- 画像をタップ後、右上の・・・をタップしてメニューが表示される
- 「”おすすめの写真”から削除」をタップ
- 「人の表示を減らす」をタップ/”この人の表示を減らす”または”この人を表示しない”を選択して確認をタップ
これと似たメモリーのおすすめを減らす
- メモリーの画像を長押しでメニューを表示する
- 「メモリーを削除」または「これと似たメモリーのおすすめを減らす」をタップ
- 「候補への表示を減らす」をタップ/”この人の表示を減らす”または”この人を表示しない”を選択して確認をタップ
写真(おすすめ)のコンテンツが出てこないときは・・
写真ウィジェットが、「コンテンツがありません」と灰色の画面のまま何も表示されなくなるときは、夜間にiPhoneを電源に接続して画面をロックしたままにします。事前に子ども達の写真をライブラリにたくさん保存しておくと、翌朝にはいい感じの「おすすめ」に仕上げてくれました。どうやら写真appのライブラリに大好きな写真を保存すればするほど、iPhoneのAIが理解しやすくなるようです。その後、我が家では子供や愛猫の写真が出るたびに「いいでしょ♪」と夫婦でホーム画面を見せつけ合う謎の戦いに発展。(;・∀・)ヒー
意外性のある「写真(おすすめ)」と「Googleフォト」を組み合わせると、もっと楽しいホーム画面にできることが判明しました。
かゆいところに手が届く「Googleフォト」
2020年11月26日、「Googleフォト」がウィジェット機能に対応しました。「最近のハイライト」や過去のアルバムの中からランダム表示に表示してくれます。
- ダウンロード(Apple Store)
Googleフォトは、液晶テレビに子どもたちやペットのスライドショーを表示することもできます。我が家では、テレビにGoogleクロームキャスト(過去記事)を繋いで表示させています。
ウィジェットスタックの活用
同じサイズのウィジェットは、最大10個まで重ねて置くことができます。作成済のウィジェットに別のウィジェットをドラッグするだけで設定は完了です。あとは上下にスワイプするだけで表示を切り替えることができます。(削除はウィジェットの長押しで「スタックを編集」)TPOに合わせて写真からカレンダーや天気の表示、乗換案内にしたり、スライドショーのように複数の写真ウィジェットを切り替えるなど、組み合わせは無限大ですね。何気に「Siriからの提案」が便利で助かっています。
ウィジェットの利用開始から3年、生き残った写真ウィジェットは以下の通りです。結局のところ、我が家では写真がランダムに表示されるものが好きなようです。
- Googleフォト
- 写真(おすすめ、カスタムアルバム)
関連記事
iOS17: スタンバイをお気に入りの写真に変える方法♪
iOS17より搭載された新機能「スタンバイ」で、写真ウィジェットやフォトフレームを表示できるようになりました。このスタンバイ画面にお気に入りの写真を表示するように変更しましょう。
更新履歴
- 2020年9月〜2023年9月まで活躍した「Widgetsmith」アプリですが、iOS17のカスタムアルバム機能と「空間シーンエフェクト」の登場により、お役御免となりました。
- 写真(アルバム)ウィジェットの配置方法(空間シーンエフェクト未対応):
- ホーム画面のどこでもいいので長押し
- 画面上に「編集」マークが表示されるのでタップします(※iOS17までは「+」マーク)
- ウィジェットを追加 >「写真」をタップ
- 左へ3回スワイプするとおすすめからアルバムに変わり、小・中・大を選べます。
- 「ウィジェットを追加」をタップ
- 別のアルバムに変える:
- 写真(アルバム)ウィジェットを長押し ※iOS17以降の新機能です
- 「ウィジェットを編集」をタップ
- お気に入りをタップ
- 別のアルバムを選択します
- 画面のどこでもいいのでタップして終了